salt:detector
Compliance
Salt:detector complies with:
− Electromagnetic Compatibility Directive 2004/108/EC.
− Low Voltage Directive 2006/95/EC.
− Class 1 Laser Device complies with the latest standard
IEC 60825-1:2014 – 3rd edition.
General warnings
Please read this manual before proceeding to the installation and use of the device. If the installation is done by third-party personnel, make sure that this manual is delivered to the end user.
These instructions must be kept by the user.
Package contents
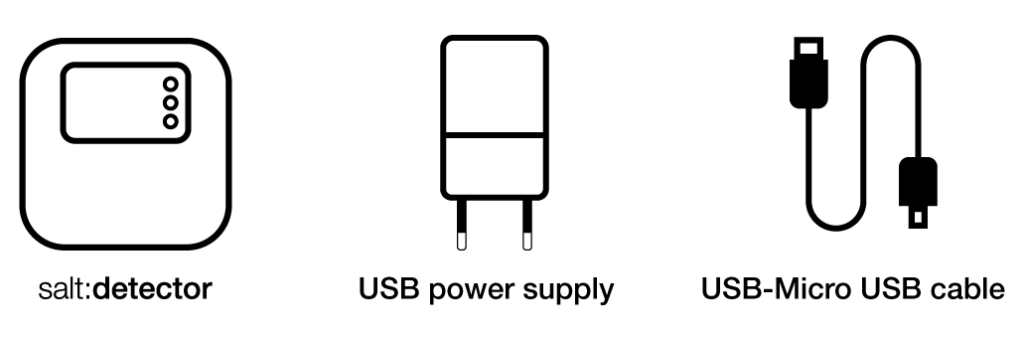
Product overview
The indicator lights indicate the current status of the device.
– FLASHING WHITE→ device powered correctly but not connected.
– FIXED WHITE→ a powered and connected device, ready for configuration.
– FLASHING YELLOW→ vat is almost empty, necessary to restore the salt level by the user
– FLASHING RED→ empty vat, necessary to restore the salt level by the user.
– FIXED RED→ general malfunction of the system, the intervention of a specialised technician is necessary.
Important – place the device in such a way that you can easily access the power cord in case of need. To supply power to the device:
1 – Connect one end of the cable to the micro USB socket present in the device.
2 – Connect the other end of the cable to the supplied power supply.
3 – Insert the power supply into a suitable AC electrical outlet.
4 – If the AC outlet is powered, the device’s indicator lights light up sequentially at first, then light up intermittently.
The device is now ready to be configured.
For commissioning and control of the device it is necessary to install in your smartphone the downloadable app at the following links:
– App store
iOS – the app requires iOS 11.0 or later versions.
Android – he app requires Android 5 Lollipop or later versions.
To register your app, you must create a new user profile by following these steps:
1 – Open the salt:detector app. ![]()
2 – On the login home screen, choose the “register” option.
3 – Fill in the required fields and confirm. You will receive an email at the address entered to complete the registration.
4 – Confirm the identity in the received email by selecting “activate your account”.
5 – The account now has been enabled.
To continue setting up your device, log in with the email address and credentials entered during the registration phase.
In case you forgot your password to sign in, you can request a new one by choosing the “password forgotten” option.
An email will be sent to the address entered with the procedure to reset the password.
Important – for the device to function correctly, it is essential to make sure that in the area where it is installed, the Wi-Fi signal is sufficient for ensuring a stable connection.
In case the signal is weak or completely absent, provide for the installation of a Wi-Fi range extender.
Before you pair a new device with the app, make sure you’ve enabled Bluetooth and geolocation on your smartphone.
To add a new device, follow these steps:
1 – Check the status of the indicator light in the device, it must be flashing white (see meaning of the indicator lights).
2 – Open the salt:detector app.![]()
3 – In the lower left, touch menu ![]() and then add device
and then add device ![]() .
.
(Alternatively, on the home screen, select the add device icon ![]() ) .
) .
4 – Select the device with the correct serial number (check the label on the side of the device cover).
5 – Choose the Wi-Fi network you want to use and enter your credentials.
6 – When connected, the light of the device from flashing white will switch to fixed white. (see meaning of the indicator lights).
7 – The pairing of a new device has been completed.
Attention: if you change your SSID or password to access your Wi-Fi network after the configuration,
you must restore to your device to the factory settings
To cancel your account, proceed as follows::
1 – Open the salt:detector app ![]() .
.
2 – At the bottom left, select the menu key ![]() .
.
3 – Select the user profile icon ![]() .
.
4 – Select delete account.
5 – Confirm or cancel the operation. By confirming the operation, all the devices associated with your user will also be deleted.
Previously shared devices will still remain visible to other users.
The email address associated with the account, after being deleted, can still be used for a new registration.
Fill in all the required fields device name, service number, address and installation city of the device, allow the installers and end users to always have all the necessary information requested by the after-sales service.
Follow these steps to add or change the device’s information:
1 – Open the salt:detector app. ![]() .
.
2 – On the home screen, select the device.
3 – At the bottom right, press settings ![]() .
.
4 – Add or change the desired fields.
5 – Then proceed to saving the information.
To enable timely maintenance of the system by other installers rather than by the end user himself or herself, you can add other accounts registered to the app to the device control. The person you invite must have installed the app on his or her smartphone and be properly registered.
In case this person is not registered, he or she will receive an invitation email to manage the device at the email entered.
To invite other accounts to manage the device:
1 – Open the salt:detector app ![]() .
.
2 – On the home screen, select the device .
3 – At the bottom right, touch settings ![]() .
.
4 – Select the add user icon ![]() .
.
5 – Enter the account reference information that you want to associate with the device.
6 – The device now appears in the device list on the home page of the associated account.
Setting the height of the vat is necessary for the device to work properly.
It is recommended to perform an automatic detection of the height of the vat used.
WARNING: For vats that are equipped with a grille, consider the total height the distance between the lid and the grille itself, this is both for automatic detections and for manual insertion of the height.
To set the height of the empty vat, proceed as follows
1 – Open the salt:detector app ![]() .
.
2 – On the home screen, select the associated device.
3 – Press the settings button on the lower right ![]() .
.
4 – Press the vat set-up button ![]() and then press the confirm button.
and then press the confirm button.
5 – A screen will appear with two options; empty vat and vat with salt inside, select the first item.
6 – Select the auto-detect item.
7 – Then press the confirm button. Once confirm has been pressed for the height, the app will take you to the device status screen.
If you want to proceed with the manual insertion of the height, press the item manual setting of vat height.
Then enter the height of the vat and press confirm. Once confirm has been pressed
for the height, the app will take you to the device status screen .
To set the height of the vat with salt already inside, proceed as follows:
1 – Carry out the above operations up to point 5, selecting the item “vat with salt inside”.
2 – A screen will appear in which to manually set the height of the vat used, insert it and press confirm. Once confirm has been pressed for the height, the app will take you to the device status screen.
In case you have multiple connected devices, you can search for a device as follows:
1 – In the home screen press the menu ![]() button at the lower left.
button at the lower left.
2 – Press the search device icon ![]() .
.
3 – Enter the device name.
4 – Press the search device button at the lower centre .
5 – The device searched for will be displayed.
To view the position of all the devices connected to your account, it is possible to access the devices map as follows:
1 – In the home screen press the menu ![]() button at the lower left.
button at the lower left.
2 – Press the devices map ![]() icon.
icon.
3 – All the registered devices will be displayed.
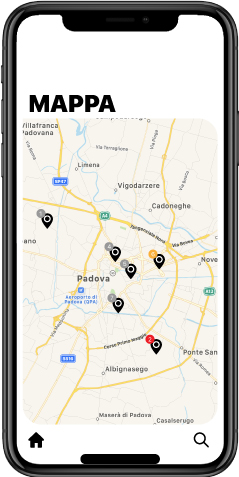
Attention: the device will be displayed only when the fields are filled out in the device information.
In the case in which you want to delete a device from your account, proceed as follows:
1 – On the home screen, select the device to be deleted.
2 – Press the settings button on the lower right ![]() .
.
3 – Press the three dots at the top right and the words will appear: delete device .
Attention: this operation does not restore the device to the factory settings.
To view all the reports generated by the device:
1 – On the home screen, select the desired device.
2 – Press the settings button on the lower right ![]() .
.
3 – Press the reports archive icon at the lower right ![]() .
.
4 – All the reports will be displayed, starting from the most recent.
Important: : The reset of the device can only be carried out by qualified personnel.
The resetting of the factory settings cancels all the settings and data entered while installing the device.
Resetting from the app is allowed only to whoever has carried out the first installation.
1 – Ensure that the device is correctly connected to the Wi-Fi network (see LED status).
If the device is not connected, see the paragraph “resetting the device through the hardware”.
2 – Open the salt:detector app ![]() .
.
3 – On the home screen, select the device to be reset.
4 – At the bottom right, touch settings ![]() .
.
5 – Select the reset icon reset ![]() .
.
6 – Insert the password of the account used for the initial configuration of the device.
7 – Reset completed.
One of the functions of the device is to check the salt level within the vat automatically, every 8 hours. The device, if correctly configured, automatically sends the warnings to the smartphone through push notices (function enabled only when the app is closed) in the event that the salt is almost empty or completely depleted.
In the event that you want to make an instantaneous check, proceed as follows:
1 – On the home screen, select the device to be checked.
2 – In the device status screen, press the button detect salt
3 – The salt level will then be shown as indicated below:
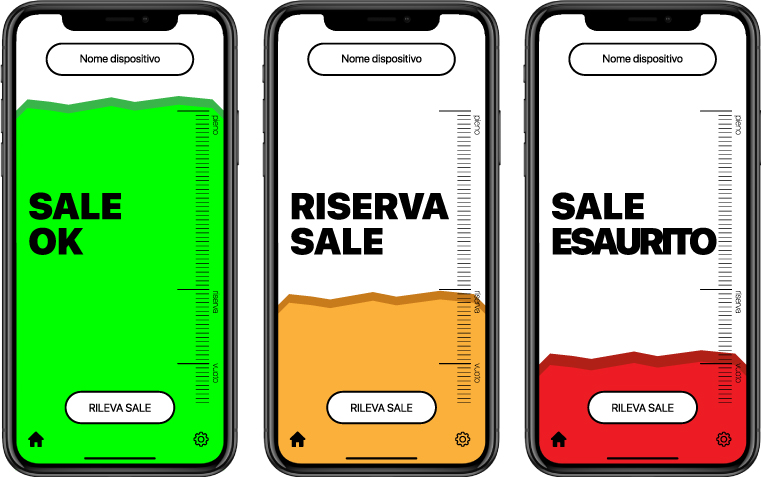
Salt:detector was developed to promptly report any malfunctions of the softening system, recognising whether it is due to flooding of the salt vat or a generic failure.
The device automatically sends alerts to the smartphone if the problem arises via push notifications (function enabled only when the app is closed).
To restore the alarm, proceed as follows:
1 – On the home screen, select the device in alarm.
2 – In the device status screen, press reset alarms.
3 – Indicate the type of problem encountered (valve failure, software issue, hydraulic problem or other).
4 – Insert any notes
5 – Click on confirm only when you are sure that you have solved the problem.
6 – Run a salt:detector to update the salt level in the vat.
7 – If the alarm persists, contact support by selecting contact support on the device status page.
Troubleshooting
If the device is not working properly, see the table below. If the problem is not listed below or if the proposed remedies do not produce any results, turn off the unit by disconnecting the power cord and contact the nearest authorised Think:water reseller or service centre.
First check the following:
- The USB cable connectors are firmly inserted into the socket of the device and power supply.
- The power supply is securely connected to the AC power outlet.
- The device is switched on (check the status of the device, see the table for the meaning of the lights)
- The modem/router is connected to the Internet and the Wi-Fi network is configured correctly.
| CAUSE | SOLUTION |
| The power supply is not properly powered. | Check for the presence of current in the AC outlet. |
| The power supply is broken. | Replace the power supply using only original Think:water spare parts. |
| The power cord of the device is not connected correctly. | Make sure the cable is well connected to the power supply and to the device. |
| The power cord is damaged or does not make contact with the device. | Replace the power cord. |
| The micro USB port of the device is dirty and/or clogged with dust. | Clean the micro USB port of the device with dedicated cleaning pads. |
| CAUSE | SOLUTION |
| The power supply of the device is less than 5V. | Use the supplied power supply or original Think:water spare parts. |
| The Wi-Fi password is incorrect. | Make sure you have entered the correct credentials. |
| The device cannot connect with the selected Wi-Fi. | Verify that your modem/router is properly connected to Internet. |
| Restart your Wi-Fi modem/router. | |
| Disconnect the device’s power source for about 1 minute and then reconnect it |
| CAUSE | SOLUTION |
| The power supply of the device is less than 5V. | Use the supplied power supply or original Think:water spare parts. |
| The power cord of the device is not connected correctly. | Check that the micro USB port of the device is not clogged (e.g. from dust). |
| The power cord is damaged. | Replace the power supply cable. |
| The micro USB port of the device is dirty and/or clogged with dust. | Clean the micro USB port of the device with dedicated cleaning pads. |
| CAUSE | SOLUTION |
| The device is not powered. | Connect the device to the power supply |
| The Bluetooth function is disabled. | Turn on the Bluetooth function in your phone or tablet. |
| The device is too far away from your phone or tablet. | Bring the device closer, within 10 metres. |
| The Wi-Fi signal is weak or completely absent. | Install a Wi-Fi range extender on the market. |
| The device has already been configured previously. | Reset the device to factory settings |
| CAUSE | SOLUTION |
| The modem or access point is shut off. | Log on to your modem or access point. |
| Network access is restricted by the firewall settings of the modem or access point. | Check modem or access firewall settings point. |
| The available Wi-Fi network is in 5GHz. | Set up a new Wi-Fi network in 2.4GHz. |
| The Wi-Fi signal is weak or completely absent. | Install a Wi-Fi range extender on the market. |
| CAUSE | SOLUTION |
| It may not be possible due to network conditions. | Try again in a second moment. |
| CAUSE | SOLUTION |
| Salt vat height is not set correctly or is not accurate. | Carry out the vat set-up procedure once again |
| The optical sensor protection lens is dirty. | Clean the lens with the use of a soft, dry cloth (avoid the use of chemical products). |
| Presence of even small objects within range of the optical sensor. | Clean or remove any object that may compromise the proper functioning of the optical sensor. |
Indications
- Use only the accessories included in the package (power supply, USB cable) or optional accessories provided by Think:water.
- Do not twist, flex or pull the power cord so as not to compromise the proper functioning of the device.
- The power supply voltage must meet the input requirements of the device with a maximum fluctuation lower than 5%.
- Make sure that the power connector remains clean and dry to avoid the risk of electric shock or other hazards.
- Before any cleaning operation, cut off the power to the device.
- Do not use any liquid or spray to clean the device.
- Use a soft, dry cloth.
- The cleaning of the lens is recommended for each restoration of the salt level or, however, at time intervals not exceeding 6 months. Failure to clean the lens can compromise the proper operation of the device.
Products marked with this symbol must not be disposed of together with normal household waste. When the product becomes unusable,
take it to the collection point for recycling electrical and electronic equipment in order to protect natural resources.
The proper disposal of this product and its accessories makes it possible to avoid potential negative consequences for the environment
and human health, which could occur in the event of inadequate disposal. For more information contact your local household waste disposal service.